XOOPSインストール方法
2008/7/6 7:23:33作成
2023/3/1 9:36:29更新
2023/3/1 9:36:29更新
XOOPSのシステムは現在、 XOOPS Cubeサイトよりダウンロードできます。
■XOOPS Cubeをインストールする為の準備
- プログラムPHP言語とデータベースMySQLが利用できる環境の本体サーバーを用意すること。(通常はレンタルサーバーとなります)
- 上記のサーバーと同じようなレベルのローカルサーバー(XAMPP)を自分のパソコンに構築しておく。インストールに関してはどちらも同じ手順になります。できれば先にローカルサーバーでインストールをしてみれば分かり良いと思います。(参照 ローカルサーバー(XAMPP)の構築と運用)
- 本体のサーバーと自分のパソコンがアクセスできるFTPソフトを用意しておく( フリーソフトFFFTPなど )
■空のデータベースを作成する
まずphpMyAdminでデータベースにアクセスし、名前をつけて空のデータベースを作成し、照合順序を「utf8_general_ci」と設定します。レンタルサーバーの場合はUTF-8で指定できると思います。他のものにするとインストール後、管理者ユーザー名をひらがななどで登録していると文字化けのせいかログインすることができません。これがインストールするときのデータベース名となります。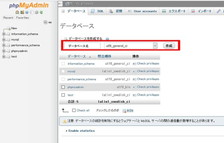
■サーバーへのアップロード
次に、サーバーの「public_html」の直下に上記のhtmlをドメインフォルダ名に変更し、xoops_trust_pathと一緒にFTPソフトにてサーバーへアップロードします。 設置後htmlフォルダにアクセスすればインストールが始まります。例えば、「public_html」の直下に作成したフォルダhtmlをtestというフォルダに変更したのであれば、URLを"https://test(ドメインフォルダ名)"としてアクセスします。現在は殆どSSLサーバ証明書を利用しているのでhttp→httpsとなっています。■インストールの手順
※以下インストール方法については本体もローカルサーバーも同じですが、ローカルサーバーをバックアップ、もしくはテストとして利用するにはデータベース、およびパス・URLの設定を合わせる必要があります。上記のサイトからダウンロードしたものをインストールすると画像は違いますが内容は同じです。- インストール作業に使用する言語を選択してください。 →ja-utf8
- イントロダクション(説明)→次へ
- アクセス権のチェック →問題なければ次へ
- データベース、およびパス・URLの設定画面
設定項目 本体サーバー ローカルサーバー データベースサーバ mysql mysql データベースサーバのホスト名 localhost localhost データベースユーザ名 本体の設定による root データベースパスワード 本体の設定による 本体と合わせる データベース名 本体の設定による 本体に合わせる テーブル節頭語 設定する 本体に合わせる SALT 変更なし 変更なし データベース接続的接続 いいえ いいえ XOOPS Cubeへのパス 変更なし 変更なし (XOOPS_TRUST_PATHへのパス) 変更なし 変更なし XOOPS CubeへのURL 変更なし 変更なし - 設定内容の確認画面 →問題なければ次へ
- 設定の保存 確認画面 →問題なければ次へ
- アクセス権のチェック画面 →問題なければ次へ
- パス・URLのチェック画面 →問題なければ次へ
- データベース設定の確認画面 →問題なければ次へ
- データベースのチェック画面 すでにデータベースが存在します →問題なければ次へ
- (データベーステーブル作成 →問題なければ次へ)
- サイト管理者に関する基本設定
- データの生成画面 →問題なければ次へ
※インストールの第1ステップ完了 - ログイン画面に12で設定したユーザー名、パスワードでログインします。
- 必須モジュールの導入を促す画面
必要なものだけチェックが入っているのでそのまま次に進みます。必要性があればインストール後でもモジュールのインストールは可能です。 - install削除の画面
ここで、html/installのフォルダを削除してもいいのですが、インストール失敗に備えてこの時点ではinstall_saveなどの名前の変更だけでもOKです。再インストールする際、元に戻すだけでOKなので便利です。ただし成功したときには完全に削除する必要があります。 - mainfile.phpパーミッション変更
管理画面に入ると「mainfile.php」を書き込み禁止に変更するようにとのメッセージが出るので、html/mainfile.phpパーミッションを(505など)に変更すればメッセージは削除されます。
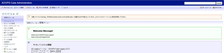
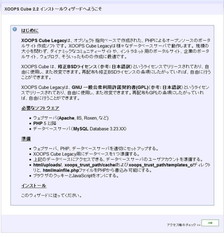
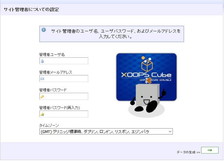

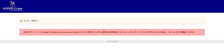
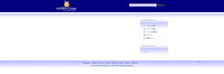
■もう一度最初からインストールをしたいという場合
データベースが作成されてしまうと最初からインストールすることはできません。もう一度最初からインストールをしたいという場合- データベースアクセスソフトPhpMyadminを使ってインストールで作成されたデータベースの各テーブルを全て削除します。
- mainfile.phpをダウンロードした新しいものと差し替えます。
- install_saveなどにしてあれば元に戻します。もし、削除したのであればもう一度ダウンロードしたものからinstallフォルダを取り出しアップロードします。
投票数:54
平均点:4.44
